Rakuten Miniの1円キャンペーンをきっかけに契約した楽天モバイルの「Rakuten UN-LIMIT」。10月12日からSIM交換手数料が無料化されたことから、iPad mini 5にeSIMを移し替えてみました。
iPad miniへのeSIM移行はmy楽天モバイルから
SIMの交換手続きは、my楽天モバイルにログインして、契約プランを選択。各種手続きから「SIM交換」メニューを呼び出します。
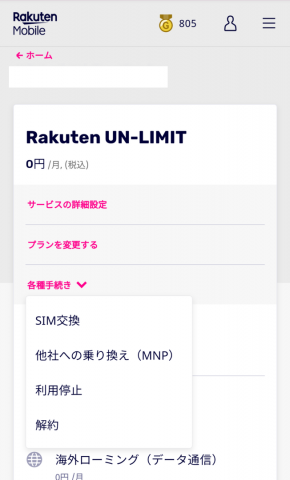
SIM交換メニューで、今回はeSIMの移行なので交換・再発行の理由として「その他」を選び、SIMタイプ「eSIM」を選んで、再発行を申し込みます。その後、申込内容の確認を挟んで、受付完了画面とともに同内容のメールが届きました。
手続きは日曜の21時前に行ったわけですが、eSIMプロファイルのダウンロードに関するメールが届いたのは翌日の13時前で、思ったより時間がかかった印象です。
ただし、手続き段階でeSIMが入っていたRakuten Miniでの電源が落ちており、12時台に電源を入れ直したのちにメールが届いていることを考えると、これ(移行元端末の稼働状況)が影響しているのかもしれません。
iPad miniへの開通は容易。メイン利用はまだ悩みどころ
さて、my楽天モバイルにアクセスして「開通手続きをする」ボタンから画面を進めると、QRコードが表示されます。ここからはiPad miniを使って、開通作業を進めます。
設定画面>モバイルデータ通信から、モバイル通信プランの「新規プランを追加」を選択。通信事業者の選択で「その他」を選ぶとカメラが起動するので、my楽天モバイルのQRコードを読み込みます。
しばらくするとアクティベーションが終了するので、APN設定画面を呼び出し、「モバイルデータ通信」と「インターネット共有」のそれぞれのAPNに「rakuten.jp」を入力。
・楽天モバイル「iPad初期設定方法」(ページはnano SIMですが同じでした)
https://network.mobile.rakuten.co.jp/guide/setting/ios/#ipadAnchor
あわせて、楽天モバイルのガイドページ上の画面はiPhoneではありますが、そこを参考に「通信のオプション」で、データローミングがオフか、データはLTEが選択されているかを念の為、確認して設定は完了。
・楽天モバイル「初期設定方法(iPhone・iPad)」(eSIMタブを選択)
https://network.mobile.rakuten.co.jp/guide/setting/ios/
iPad miniではデータ通信のみに利用に限られますが、インターネット共有も可能なことから楽天モバイルの契約意図的には問題ありません(eSIMのせいなのかは不明ですが回線名は「有効」となってしまいましたが)。
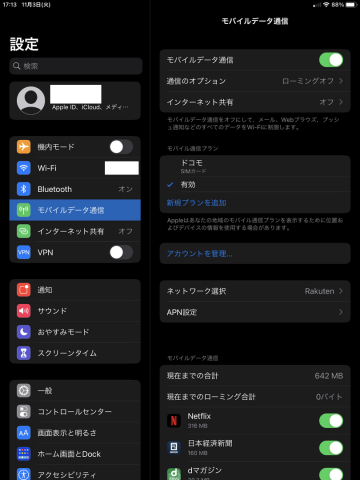
ただ、その後、都内を旅行したところ、宿泊先(台東区)で1階のフロントでは圏内、その後、階層をあがった16階の客室では圏外になってしまったことでしょうか。移動先や旅先でのテザリング用途としての活用を考えていたこともあり、少し意外でした。
iPad miniにはIIJ mioのnano SIMを入れていたこともあり、そちらに切り替えて事なきを得ましたが、メイン回線としての利用を検討するには個人的にはまだ様子見判定でしょうか。今後の品質改善に期待したいところです。

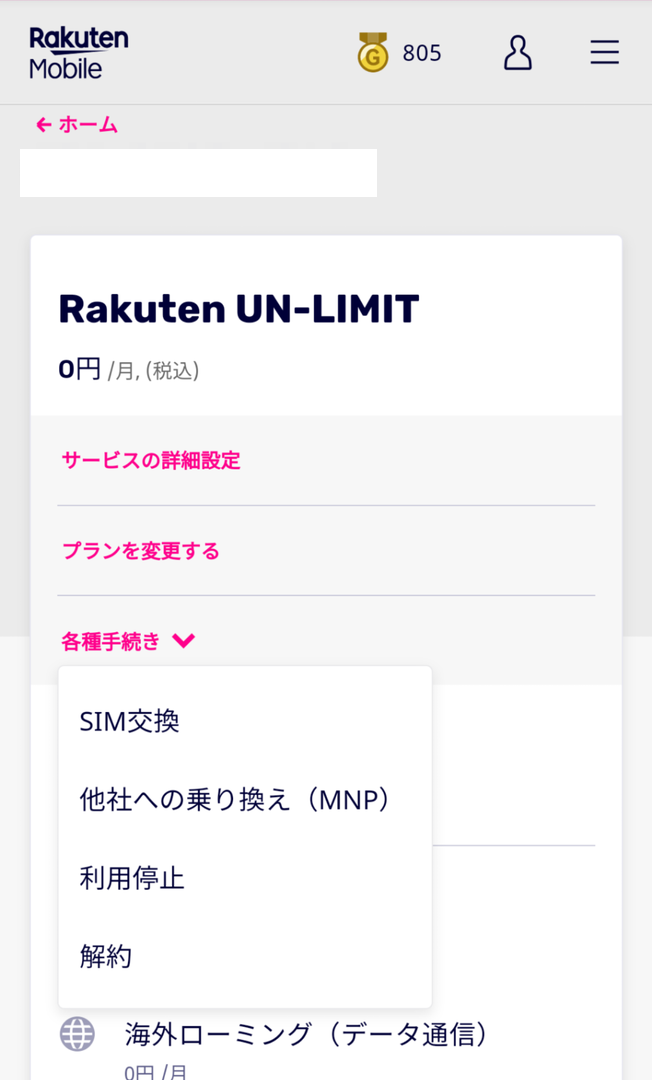
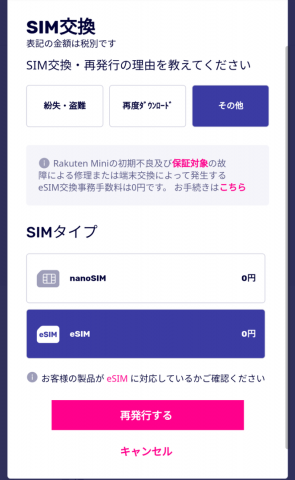
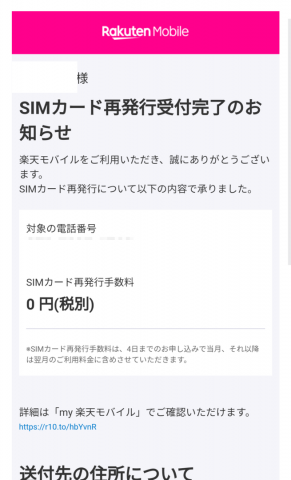
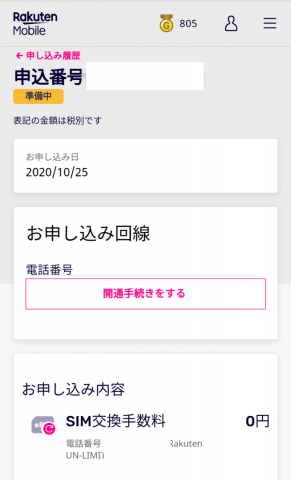
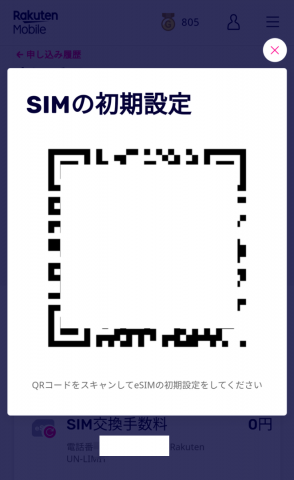
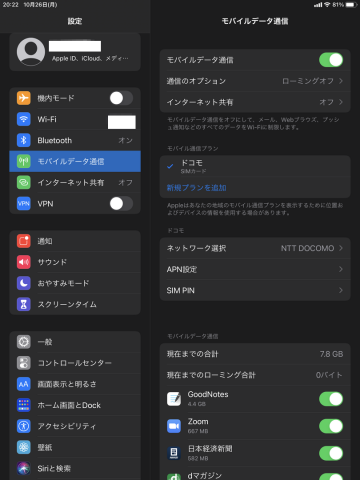
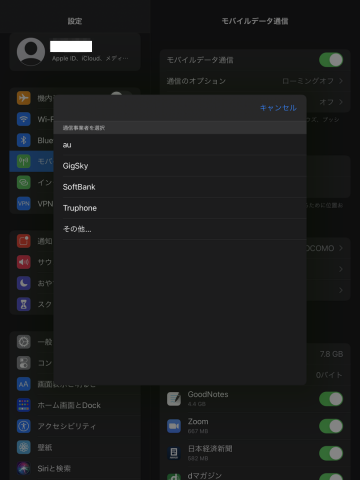
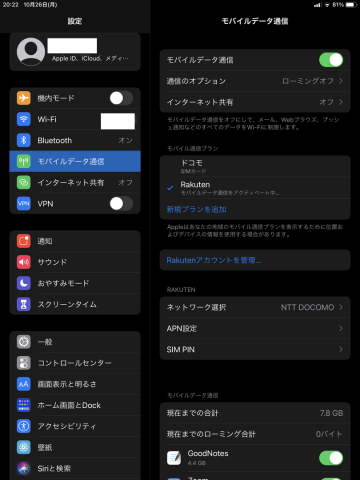
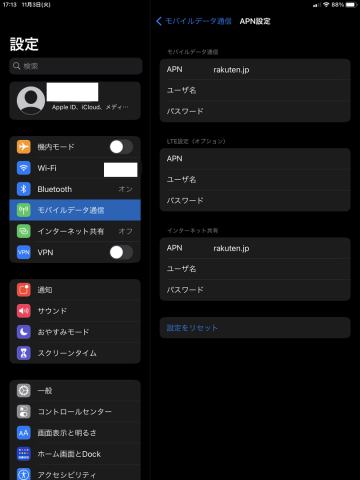


コメント